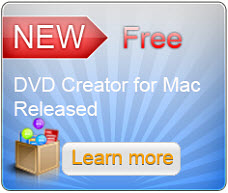任意なビデオをApple ProResに変換
×
[PR]上記の広告は3ヶ月以上新規記事投稿のないブログに表示されています。新しい記事を書く事で広告が消えます。
コメント
ただいまコメントを受けつけておりません。
任意なビデオをApple ProResに変換
Apple ProRes – AVI/MKV/MP4/M4V/FLV動画をFCPで編集のベストコーデック
MKV/MP4/M4V/FLV形式のビデオがある場合、Final Cut Proで編集できない。MKV/MP4/M4V/FLV形式はFCPで支持しませんので。いくつかのAVIビデオが、コーデックので、FCPも支持しません。ベスト解決方法はAVI/MKV/MP4/MOV/FLVビデオをFCPのコーデックに変換です。例えば:Apple ProResコーデック、Apple Intermediateコーデック。
したの文章はPavtube HD Video Converter for Macを通して、AVI/MKV/MP4/MOV/FLVをApple ProRes 422に変換することをご紹介します。このソフトはAVI/MKV/MP4/MOV/FLVを変換しかではない、HDビデオ(MTS/MOV/MXF/M2TS/DV/HDV)をFCPにも変換できます。Pavtube HD Video Converter for Macの試用版、ここで試用版をダウンロードできます。
ガイド - AVI/MKV/MP4/M4V/FLVをFCP 用のApple ProResコーデックに変換
ステップ1:AVI/MKV/MP4/M4V/FLVビデオをPavtube HD Video Converter for Macへロード。
Pavtube HD Video Converter for Macを開いて、「+」ボタンをクリックし、変換したAVI/MKV/MP4/M4V/FLVビデオをソフトへロードしてください。

ステップ2:「フォーマット」ドロップダウン・メニューをクリックし、出力形式を選択できます。
HD 1080pビデオなら、「Final Cut Pro > Apple ProRes 422 (*.mov)」をお勧めします。小さいファイルサイズを希望する場合、「Apple ProRes 422 (LT)(*.mov)」を選択してください。「Apple ProRes 422 (Proxy)(*.mov)」はSDレベル、480i/p、576i/pを提供します。Apple ProRes 4444(*.mov)」形式のファイルのサイズが大きいですので、家庭用ビデオの製作にはお勧めできません。
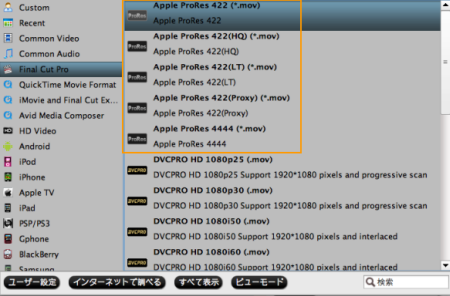
ステップ3:必要ならば、「設定」 ポタンをクリックし、オーディオとビデオのパラメータを調整できます。その中に、コーデック、サイズ、フレームレート、ビットレート、サンプリングレート、オーディオチャンネルを調整できます。
ステップ4:「閲覧」ボタンをクリックし、変換したのファイルの保存地を設置できます。
ステップ5:以上の手順を終わりに、右下の「変換」ボタンをクリックし、AVI/MKV/MP4/M4V/FLVをFCP 用のApple ProResコーデックに変換することは始めます。後で、FCPでAVI/MKV/MP4/M4V/FLVビデオを編集できます。
タグ:AVI 変換 FCP、MKV 変換 FCP、MP4 変換 FCP、M4V 変換 FCP、FLV 変換 FCP、AVI 変換 Apple ProRes、MKV 変換 Apple ProRes、MP4 変換 Apple ProRes、M4V 変換 Apple ProRes、FLV 変換 Apple ProRes
MKV/MP4/M4V/FLV形式のビデオがある場合、Final Cut Proで編集できない。MKV/MP4/M4V/FLV形式はFCPで支持しませんので。いくつかのAVIビデオが、コーデックので、FCPも支持しません。ベスト解決方法はAVI/MKV/MP4/MOV/FLVビデオをFCPのコーデックに変換です。例えば:Apple ProResコーデック、Apple Intermediateコーデック。
したの文章はPavtube HD Video Converter for Macを通して、AVI/MKV/MP4/MOV/FLVをApple ProRes 422に変換することをご紹介します。このソフトはAVI/MKV/MP4/MOV/FLVを変換しかではない、HDビデオ(MTS/MOV/MXF/M2TS/DV/HDV)をFCPにも変換できます。Pavtube HD Video Converter for Macの試用版、ここで試用版をダウンロードできます。
ガイド - AVI/MKV/MP4/M4V/FLVをFCP 用のApple ProResコーデックに変換
ステップ1:AVI/MKV/MP4/M4V/FLVビデオをPavtube HD Video Converter for Macへロード。
Pavtube HD Video Converter for Macを開いて、「+」ボタンをクリックし、変換したAVI/MKV/MP4/M4V/FLVビデオをソフトへロードしてください。

ステップ2:「フォーマット」ドロップダウン・メニューをクリックし、出力形式を選択できます。
HD 1080pビデオなら、「Final Cut Pro > Apple ProRes 422 (*.mov)」をお勧めします。小さいファイルサイズを希望する場合、「Apple ProRes 422 (LT)(*.mov)」を選択してください。「Apple ProRes 422 (Proxy)(*.mov)」はSDレベル、480i/p、576i/pを提供します。Apple ProRes 4444(*.mov)」形式のファイルのサイズが大きいですので、家庭用ビデオの製作にはお勧めできません。
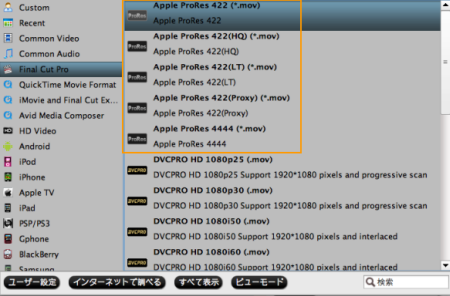
ステップ3:必要ならば、「設定」 ポタンをクリックし、オーディオとビデオのパラメータを調整できます。その中に、コーデック、サイズ、フレームレート、ビットレート、サンプリングレート、オーディオチャンネルを調整できます。
ステップ4:「閲覧」ボタンをクリックし、変換したのファイルの保存地を設置できます。
ステップ5:以上の手順を終わりに、右下の「変換」ボタンをクリックし、AVI/MKV/MP4/M4V/FLVをFCP 用のApple ProResコーデックに変換することは始めます。後で、FCPでAVI/MKV/MP4/M4V/FLVビデオを編集できます。
タグ:AVI 変換 FCP、MKV 変換 FCP、MP4 変換 FCP、M4V 変換 FCP、FLV 変換 FCP、AVI 変換 Apple ProRes、MKV 変換 Apple ProRes、MP4 変換 Apple ProRes、M4V 変換 Apple ProRes、FLV 変換 Apple ProRes
PR
コメント
ブログ内検索
カレンダー
リンク
最新記事
(05/17)
(05/10)
(04/26)
(04/19)
(04/12)
(03/29)
(03/22)
(03/16)
(03/08)
(02/25)