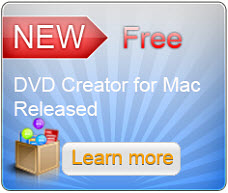パナソニックMTS動画をPinnacle Studioで編集
×
[PR]上記の広告は3ヶ月以上新規記事投稿のないブログに表示されています。新しい記事を書く事で広告が消えます。
コメント
ただいまコメントを受けつけておりません。
パナソニックMTS動画をPinnacle Studioで編集
Windowsユーザーには、多い人がPinnacle Studio Ultimateを使用します。しかし、MTSをPinnacle Studioに入力こと、Pinnacle StudioでMTSビデオを編集ことが難しいです。現在、ほとんどのソニー、パナソニック、Canon、JVC、SanyoビデオカメラはAVCHD形式のビデオを撮ります。どうしようか?
したのガイドはどうしたらPavtube MTS/M2TS Converterを通して、MTS動画をPinnacle Studio Ultimateに変換することをご紹介します。
必要條件:Pavtube MTS/M2TS Converter – ベストMTS Pinnacle Studio 変換ソフト。Windows版の無料試用版をここでダウンロードしてください。
MTSをPinnacle Studio支持のMPEG-2、MPEG-4、AVI、DV、WMV等に変換手順:

ステップ1:MTSファイルをPavtube MTS Pinnacle Studio Converterへロード
Pavtube MTS/M2TS Converterを運行して、「ビデオをロード」また「フォルダーよりロード」ボタンをクリックして、変換したいMTSファイルをカメラ、パソコンHDDから直接にロードします。
ステップ2:Pinnacle Studio支持の形式を選択
「フォーマット」ドロップダウン・メニューをクリックし、MTSを1080p AVIに変換ため、「HD Video -> AVI HD Video (*.avi)」を選択してください。
Pinnacle StudioでMTS動画編集ため、「Common Video」、「HD Video」、「DV」中のMPG(M2TS MPEG変換)、MP4(MTS MP4変換)、DV(M2TS変換DVD)、WMV(Windows 7でM2TS WMV変換)も選択できます。多いビデオカメラを支持します。例えば:Panasonic TM350、Sony HDR-CX110、Canon HF S200、等々。
ステップ3:オーディオとビデオのパラメータを調整
「設定」ボタンをクリックし、オーディオとビデオのパラメータを調整できます。例えば:コード名、アスペクト比、ビットレート、フレームレート、サンプル レートとオーディオチャンネルなど。ステップ2で、HDビデオを選択、ソースMTSファイルのオーディオとビデオのパラメータと同じをお勧めします。低 ビットレートを設定した、あなたが得るファイルのサイズが小さく、出力ビデオの品質が低いです。
ステップ4:MTSをPinnacle Studio Ultimateに変換
以上のステップが終わりに、右下の「変換」ボタンをクリックし、MTS Pinnacle Studio 変換ソフトを通して、MTSをPinnacle Studioに変換することは開始します。変換終わり、「開く」ボタンをクリックし、Pinnacle Studio支持の動画を見えます。後で、Pinnacle Studio UltimateでMTS動画をインポート、編集できます。
Macでの編集ソフトを使用場合、Pavtube MTS/M2TS Converter for Macを使用してください!MTSをFinal Cut Stuido、FCE、Final Cut Pro 6/7、FCP X、iMovieに変換することができます。
したのガイドはどうしたらPavtube MTS/M2TS Converterを通して、MTS動画をPinnacle Studio Ultimateに変換することをご紹介します。
必要條件:Pavtube MTS/M2TS Converter – ベストMTS Pinnacle Studio 変換ソフト。Windows版の無料試用版をここでダウンロードしてください。
MTSをPinnacle Studio支持のMPEG-2、MPEG-4、AVI、DV、WMV等に変換手順:

ステップ1:MTSファイルをPavtube MTS Pinnacle Studio Converterへロード
Pavtube MTS/M2TS Converterを運行して、「ビデオをロード」また「フォルダーよりロード」ボタンをクリックして、変換したいMTSファイルをカメラ、パソコンHDDから直接にロードします。
ステップ2:Pinnacle Studio支持の形式を選択
「フォーマット」ドロップダウン・メニューをクリックし、MTSを1080p AVIに変換ため、「HD Video -> AVI HD Video (*.avi)」を選択してください。
Pinnacle StudioでMTS動画編集ため、「Common Video」、「HD Video」、「DV」中のMPG(M2TS MPEG変換)、MP4(MTS MP4変換)、DV(M2TS変換DVD)、WMV(Windows 7でM2TS WMV変換)も選択できます。多いビデオカメラを支持します。例えば:Panasonic TM350、Sony HDR-CX110、Canon HF S200、等々。
ステップ3:オーディオとビデオのパラメータを調整
「設定」ボタンをクリックし、オーディオとビデオのパラメータを調整できます。例えば:コード名、アスペクト比、ビットレート、フレームレート、サンプル レートとオーディオチャンネルなど。ステップ2で、HDビデオを選択、ソースMTSファイルのオーディオとビデオのパラメータと同じをお勧めします。低 ビットレートを設定した、あなたが得るファイルのサイズが小さく、出力ビデオの品質が低いです。
ステップ4:MTSをPinnacle Studio Ultimateに変換
以上のステップが終わりに、右下の「変換」ボタンをクリックし、MTS Pinnacle Studio 変換ソフトを通して、MTSをPinnacle Studioに変換することは開始します。変換終わり、「開く」ボタンをクリックし、Pinnacle Studio支持の動画を見えます。後で、Pinnacle Studio UltimateでMTS動画をインポート、編集できます。
Macでの編集ソフトを使用場合、Pavtube MTS/M2TS Converter for Macを使用してください!MTSをFinal Cut Stuido、FCE、Final Cut Pro 6/7、FCP X、iMovieに変換することができます。
PR
コメント
ブログ内検索
カレンダー
リンク
最新記事
(05/17)
(05/10)
(04/26)
(04/19)
(04/12)
(03/29)
(03/22)
(03/16)
(03/08)
(02/25)