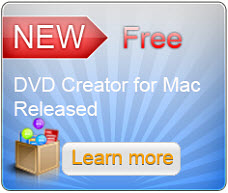Panasonic P2/Canon XF MXF変換
-
[PR]
×
[PR]上記の広告は3ヶ月以上新規記事投稿のないブログに表示されています。新しい記事を書く事で広告が消えます。
-
Aunsoft TransMXFの使用方法ーMXFファイルを変換するの方法
MXFファイルを変換のガイドは二つの部分を含め:
第一部分:どうやってMXFファイルを変換するのでしょうか?
第二部分:どうやって機能を生かせるのでしょうか?
はじめに、Aunsoft TransMXFを無料ダウンロードして、インストールしてください。
第一部分:どうやってMXFファイルを変換するのでしょうか?

ステップ1:MXFファイルを追加する
それで、「1ビデオをアッドする」ボタンをクリックして、MXFファイルを追加します。もし、直接にボタンをクリックするとき何か問題があったら、「ファイル>ビデオをロッドする」をクリックして、MXFファイルを追加してください。
ステップ2:MXFを編集する(省略可)
「2編集する」ボタンをクリックして、ビデオを編集できます。
ステップ3:出力形式の選択と設定
1)選択。Aunsoft MXF変換ソフトは、違うデバイスにビデオを変換することができます。「フォーマット」のところで、プルダウンメニューから自分が添加されたファイルの形式を指定します。もし、自分のデバイスに何の形式がふさわしいか分からない場合、デバイスによって選択してもいいです。よく見かけるなデバイス:WD TV、Apple TV、iPad、iPod、iPhone、iPhone 4、Droid X、Droid 2、Xbox 360など。

2)設定(省略可)。そして、出力品質をカスタマイズの場合、「設定」をクリックして、設定パネルを開き、コーデック、解像度(サイズ)、フレームレート、ビデオビットレート、オーディオビットレート、チャンネルなどを調整することができます。

ステップ4:MXF変換開始
右下にあるボタン「4変換」をクリックすると、変換が始まります。
第二部分:どうやって機能を生かせるのでしょうか?
1、MXFファイルを追加する方法
二つの方法があります。
方法一:「1ビデオをアッドする」ボタンをクリックする
方法二:「ファイル>ビデオをロッドする」をクリックする
2、MXFビデオの効果を調整する(Effect)
オリジナルビデオの効果を調整しようと思ったら、「2編集する」ボタンをクリック後で、「効果」ポタンをクリックして、ビデオの明度、コントラスト、飽和度(彩度)、効果などを調整できます。それで、自分の要求に合う特別な効果をムービーに実現できます。

3、クロップ(Crop)
ビデオのエッジをカットしたい場合、「2編集する」ボタンをクリック後で、「クッロプする」ボタンを押し、ムービービデオ周囲のダッシュ線にフレームがあって、ほしくないエリアをドラッグしてカットすることができます。それに、四つのクロップ数値欄に数値の設定に通じて、ビデオのクロップをもっと精確になれます。

4.ウォーターマーク(Watermark)
出力ビデオに自分で文字ウォーターマークやイメージ/ビデオウォーターマークを添加することができます。ビデオウォーターマークのビデオはソースファイルの形式が同じでしたら、同時に放送することができます。

5、スナップショット(Snapshot)
MXFを再生時、画面を取りたい場合は、とても简単です。先ず、「オプション>サムネイル」をクリックして、イメージの格式と保存地を選んでください。次に、MXFを再生している、ある画面を気に入ったら、スナップショットボタンをクリックして、その画面を保存されました。そして、スナップショットボタンの隣のボタンをクリックすれば、その画面を見ることができます。

6、MXF結合(Merge)
いくつかのファイルを選択してから、「一つのファイルに結合する」をクリックしてください。結合されたファイルの名前は、最初選ばれたファイルと同じです。

ただの2690円で、有力なAunsoft MXF変換を用いられます。迷わずに試しましょう!
Mac版の詳細情報を見る:Aunsoft TransMXF for Mac
PR -
P2 MXFをiMovieに変換
なぜこれほど多いカメラ愛好家には、P2 HDカメラを選ぶのですか?パナソニックP2 HDカムコーダーを使用すると、素晴らしい高解像度ビデオを撮影することができます。しかし、大部分のメディアプレーヤーと編集ソフトはP2 MXFを支持しません。
一部のビデオ変換ソフトはP2 MXFを入力できます。でも、出力ビデオの質量はよくてはないです。今、iMovieにMXFを編集したい場合、Aunsoft TransMXF for Mac でMXFから任意のビデオ、オーディオへ変換することができます。また、ヤフー、Google、ニコニコ、および他のウェブサイト上でMXFビデオを共有することができます。
TransMXF for Macはビデオカメラに欠かせないソフトとMacパソコンに最優なビデオツールです。変換ソフトとして、MXFフォーマットをMacパソコンでさまざまな常用フォーマットに変換できます。Aunsoft TransMXF for Macで、P2 HDユーザーには、MXFをiMovieに導入することが非常に簡単です。
あなたがP2 HDビデオカメラを使用する初心者であれば、次の図(P2 MXF構造の図)を参照して、MXFのビデオを見つけます。

Aunsoft TransMXF for Macの使い方法:
1. はじめに、Aunsoft TransMXF for Macを無料ダウンロードして、インストールしてください。
2. MacでMXFファイルを追加する。「①ビデオをアッドする」ボタンをクリックして、MXFファイルを追加します。もし、直接にボタンをクリックするとき何か問題があったら、「ファイル>ビデオをロッドする」をクリックして、MXFファイルを追加してください。
3. MacでMXFを編集する(省略可)。「②編集する」ボタンをクリックして、ビデオを編集できます。
4. Macで適切な出力形式の選択。「フォーマット」のところで、プルダウンメニューから“iMove and Final Cut Express>Apple InterMediate Codec(AIC)(*.mov)”を選択してください。そして、出力品質をカスタマイズの場合、「設定」をクリックして、設定パネルを開き、コーデック、解像度(サイズ)、フレームレート、ビデオビットレート、オーディオビットレート、チャンネルなどを調整することができます。
5. 右下にあるボタン「④変換」をクリックすると、Mac OS XでiMovieにMXFを変換が始まります。

P.S. MXFをiMovieに変換ソフトもすべてP2 MXFファイルをiMovieに結合することが支持します。
ただの2690円で、立派なAunsoft Mac MXF変換を用いられます。迷わずに試しましょう!
Windows版の詳細情報を見る:Aunsoft TransMXF
ブログ内検索
カレンダー
リンク
最新記事
(05/17)
(05/10)
(04/26)
(04/19)
(04/12)
(03/29)
(03/22)
(03/16)
(03/08)
(02/25)