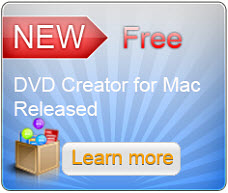4K動画変換
-
[PR]
×
[PR]上記の広告は3ヶ月以上新規記事投稿のないブログに表示されています。新しい記事を書く事で広告が消えます。
-
どうしたらCanon C500 (PL) 4K MXFビデオをFCP Xにロード?
概略:どうしたらCanon C500 (PL) 4K MXFをfcp xで編集しますか?この文章であなたはCanon C500 (PL) 4K MXFビデオをFCP X支持の形式に変換する方法がご説明します。
Canon C500 and C500 PLには2K/4Kデジタルシネマカメラので、4K MXFビデオが撮れます。優れた画像品質は、専門的な映画制作者と映写技師に細部とストーリーを表示できるの能力を与えます。
Canon C500 (PL)を通して、あなたは映画を作成できる、ビデオがギフトとしてを撮る、また、旅で美しい風景のスーパー鮮明な画像をキャプチャできます。Canon C500 (PL) 4K MXF動画をFCP Xで編集したい場合、しかし、4K MXF形式はFCP Xが支持しません。どうしますか?心配しなくで、ここでCanon C500 (PL)をFCP Xに変換ソフトをご説明します。Pavtube iMixMXFはCanon C500 (PL) 4K MXFビデオをFCP Xベスト支持のApple ProResに変換することができます。Canon C500 (PL) 4K MXFを他の形式、設備に変換することもできます。
どうしたらCanon C500 (PL) 4K MXFビデオをFCP Xにロード?
ステップ1:Canon C500 (PL) 4K MXF動画を追加
Canon C500 (PL)をFCP Xに変換Macソフトを運行して、「ファイル」をクリックして、「ビデオをロード」また「フォルダーよりロード」をクリックして、4K MXF動画を追加できます。
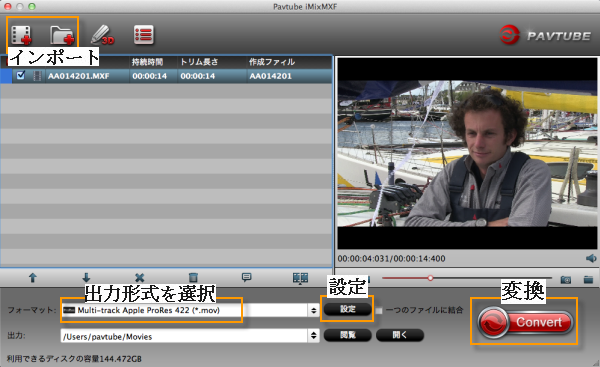
ステップ2:FCP X支持の形式を選択
あなたは、フォーマットバーをクリックして、フォーマットのリストを見つける、関連するのデバイスまたソフトウェアに関してほとんどすべてのフォーマットを見つけることができます。“Final Cut Pro”をクリックして、“Apple ProRes 422 (*.mov)”を選択してください。
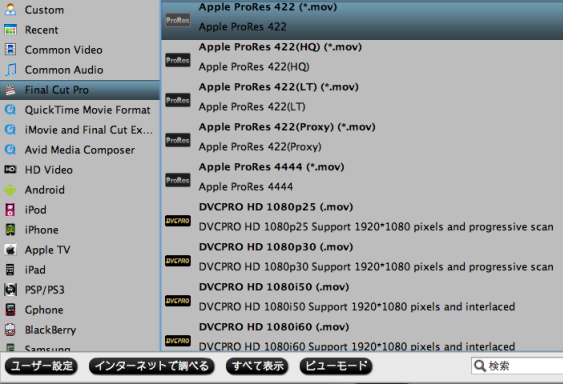
ステップ3:Canon C500 (PL) 4K MXF動画を編集(省略可)
Canon C500 (PL) 4K MXF動画をFCP Xで編集する前に、Canon C500(PL)をFCP Xに変換ソフトを通して、内蔵エディターでそれらを編集することができます。「編集」ボタンをクリックして、また「鉛筆アイコン」をクリックして、あなたのCanon C500 (PL) 4K MXF動画を編集できます。また編集インターフェースで、あなたはトリム(保存したいのビデオクリップを取得)、クロップ(黒い部分や不要な領域をカット)、テキスト/画像/ビデオ透かしを追加、字幕を挿入、Canon C500 (PL) 4K MXF動画に特殊効果を追加等の編集機能を実現することができます。
ステップ4:Canon C500 (PL) 4K MXF動画をFCP Xに変換
右下の「変換」ボタンをクリックして、Canon C500 (PL) 4K MXF動画をApple ProRes 422に変換することが始めます。
ステップ5:変換したのMXFをFCP Xにロード
MacでFCP Xを運行して、“File”>“Import”>“Files”をクリックして、変換したのCanon C500 (PL) 4K MXFビデオをFCP Xにスムーズにロードできます。
Pavtube iMixMXFはCanon C500 (PL)で撮るのMXFファイルを変換たけでなく、他のカメラ、カムコーダからのAVCHDビデオ、Panasonic P2 MXF/MXFビデオをFCPに変換することもできますね!
Pavtube Software-2015年初夏のBIGセール
初夏時に、Pavtube会社は世界一のブルーレイリッピング、DVD リッピング、DVD作成ソフト、超高品質の動画変換ソフト、MXF動画変換ソフトの2015年お初夏キャンペーンを提供します。最低価格で好きなソフトを入手する機会を見逃さないてください!期間:6月16日(火曜日)まで。
HDCam Assistant Software(ライフタイム価格)

価格:$45.9(お金を節約:$44.1 )
- Canon、Sony、Panasonic、JVC、Nikon等のビデオカメラ動画を管理、バックアップ、変換できる
- タイムラインでビデオをトリム/カット/順序を並べる/結合
- Final Cut Pro (X)で編集ため、マルチトラックApple ProRes MOV動画を出力できる
- Apple ProRes MOV、無劣化MTS/MKV、MPEG-2/4、AVI/WMV/MOV/MKV/M2TSを出力
- DVCPRO/HDV/Avid DNxHD/AIC出力形式を支持
- マルチトラックMXF動画をMKV/MP4/MOV形式にインポート/保存/ミックスできる
- 編集、再生、放送ため、MXF動画を任意な形式に変換できる
- MXFファイルを結合、スプリット、トリム、クロップできる
- YouTubeに直接にアップロード
- MTSビデオをMTSまたMKVに無劣化出力PR -
4Kビデオを2K/1080P/720Pに変換/圧縮の操作方法
これは、4Kビデオを2K/1080P/720Pに圧縮することは難しい技術的問題です。これらのRed Scarlet-XおよびPremiere CS6のような専門家のワークフローまたNLEシステムが目標を達成するできない(または非常に困難です)。まあ、心配しないでください!あなたがiPad 4のようなあなたのモバイルデバイス上でスムーズに4Kビデオ再生するために4Kを2K ProResに変換また4Kを1080P/720Pに圧縮するために、この文章は最も簡単な4Kビデオ、4K映像、4Kプログラムを元の画像と品質を維持して2K/1080P/720P ProResまた他の形式に変換/圧縮するの方法を提供します。読んでください!
先ず、専門的な 4K Video Converterを準備してください。以上は無料試用版をダウンロードしてください。ここは、Windows版を例します。4Kを2K ProResに変換したい場合、Mac版 4K Video Converter for Macをダウンロードしてください。下は4Kビデオを2K/1080P/720Pに変換/圧縮の操作方法をご説明します。
4Kビデオをソフトにロード
最も重要なごとはプログラムにソース4Kビデオを追加してください。ファイルの「追加」ボタンをクリックして、ソースファイルをロードできる、または、直接にプログラムのメインインターフェイスにあなたの4K映像をドラッグ&ドロップしてください。一度に複数のファイルを追加することもできます。
出力ビデオ形式を選択
この素晴らしい4K Video Converterには一般的な最適な出力ビデオ形式を提供する、またすべてのモバイルデバイス、アプリケーションなどのプリセットを提供しています。4Kビデオを圧縮する前に、あなたが必要な出力形式を選択してください。例えば:
Mac版で、4Kを2K ProResに変換したい場合、フォーマットリストで「Final Cut Pro > Apple ProRes 422(.mov」」を選択することはできます。
iPad miniのような設備で4Kビデオを1080P/720Pに圧縮したのビデオを再生したい場合、フォーマットリストで「iPad > iPad Mini HD Video(*.mp4)」。
他のフォーマットがしたい場合は、単に閲覧したり、リスト内を検索してください。
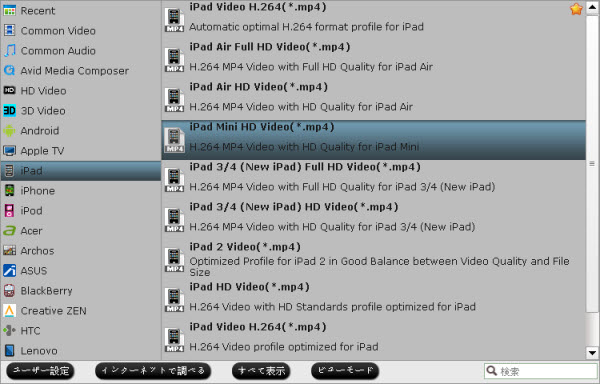
出力形式の解像度を設置
「設定」ボタンをクリックし、オーディオとビデオのパラメータを調整できます。ビデオの品質を維持ため、私のアドバイスは一般的に言えば、デフォルトの設定はこれで十分です。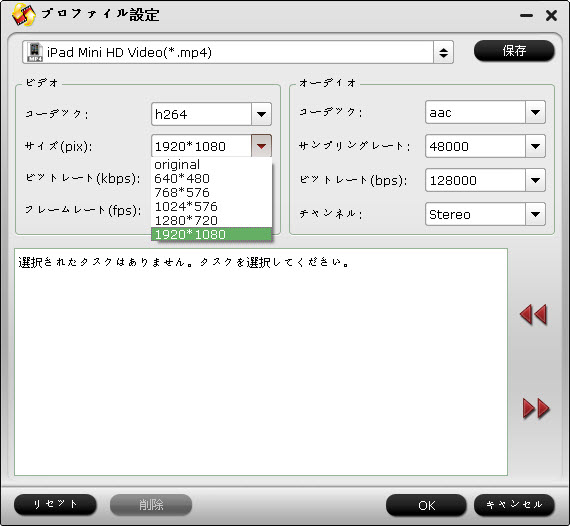
4Kビデオを圧縮
以上の設定を設置することが完了した後で、あなたが右下の「変換」ボタンをクリックして4Kビデオを圧縮することが始めます。通常、4Kビデオのサイズは大きいので、しばらくお待ちください。文章を推薦:
- どうしたら任意の4Kビデオを無劣化に4K TVに変換する?
- 4K YouTubeをMP3に変換 - 4K YouTubeファイルをMP3に速い、簡単に変換
- どうしたら4KビデオをAndroid Galaxy S4で再生?
- トップ5ベスト究極動画変換プログラムのレビュー(2014-2015)
Pavtube Software-2015年初夏のBIGセール
初夏時に、Pavtube会社は世界一のブルーレイリッピング、DVD リッピング、DVD作成ソフト、超高品質の動画変換ソフト、MXF動画変換ソフトの2015年お初夏キャンペーンを提供します。最低価格で好きなソフトを入手する機会を見逃さないてください!期間:6月16日(火曜日)まで。