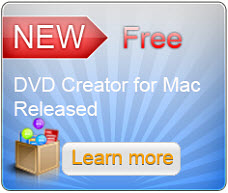4K動画変換
-
[PR]
×
[PR]上記の広告は3ヶ月以上新規記事投稿のないブログに表示されています。新しい記事を書く事で広告が消えます。
-
Sony FDR AX-100 XAVC S 4K動画を4K テレビに転送、再生
概略:サムスン電子、ソニー、フィリップスのようないくつかの4KテレビにXAVC S4Kを楽しむために、XAVC S 4K動画を適切なフォーマットにトランスコードする必要があります。
4Kビデオを撮るの優れた体験があるので、多くのユーザーは、このSony FDR AX-100を注目しています。あなたがいることを不思議に思うかもしれません。このカメラを使用し撮影コードはXAVC Sである、このコードが多くのNLEまたメディアプレーヤーと友好的ではないことです。サムスン電子、ソニー、フィリップスのようないくつかの4KテレビにXAVC S4Kを楽しむために、あなたは、XAVC S 4K動画を適切なフォーマットにトランスコードする必要があります。あなたは4Kテレビで4K XAVC S映画を楽しむために私たちに参加しますか?
先ず、あなたの4Kテレビのサポートしての適切な形式を知っている必要があります。サポートフォーマットをチェックするために、公式サイトに行くことができます:Samsung、Sony、Philips
あなたの4K TVで良く再生されるのフォーマットを把握した後、AX-100 XAVC S 4Kビデオをストリーミングの前に、ベスト支持のフォーマットに変換してください。

ここで、品質を維持したい場合、ベスト選択肢はXAVC SビデオをH.264 High Profile (*.mp4)に変換することです。Pavtube Video Converterがこの仕事をするのに役立ちます。AX-100からごXAVC Sビデオを摂取し、その後、完璧にこのアプリに読み込む、あなたは何の問題もなくで、変換を行うことができます。変換前に、簡単な編集も行うことができます。色々なプリセットが選択されるので、AX-100 XAVC S動画をNLEsまた4K TVに変換できます。
どのように何の問題がなくで4KテレビでAX-100 XAVC Sを再生するか?
ステップ1:4K動画変換ソフトをPCにダウンロード
あなたは、ソフトウェアが有効なことを確実にするために、購入する前に、あなたのPC上でこの試用版をインストールしてください。このアプリを起動した後、「ファイル」>「ビデオをロード」ボタンをクリックして、AX-100 XAVC S動画をソフトにロードしてください。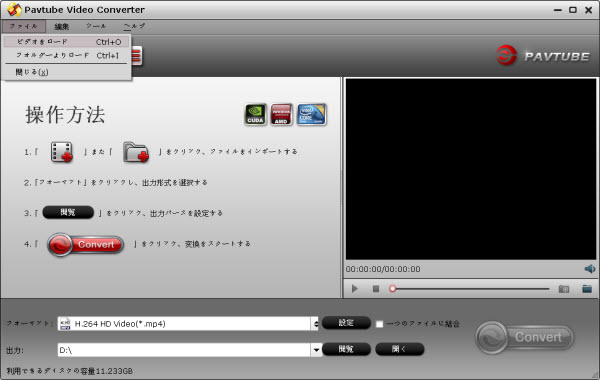
ステップ2:XAVC S動画を4K TVで再生ために出力形式を選択
ここでは、“HD Video”>“H.264 HD Video (*.mp4)”をお勧めします。“HD Video”オプション中で、全部なH.264デイコードオプションが“H.264 High Profile”としてを出力できます。これはベスト互換性と最高の品質を維持します。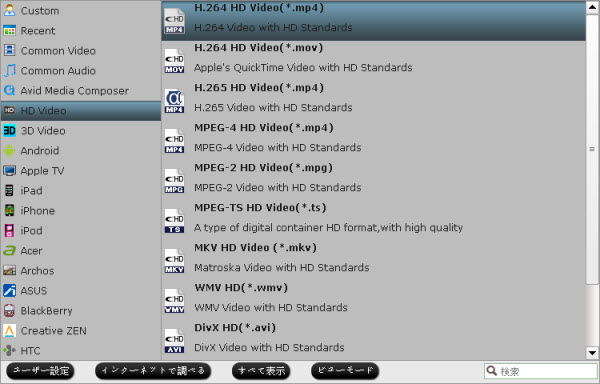
ヒント:あなたの4K TVがH.265 MP4ビデオが支持できる場合、“H.265 HD Video (*.mp4)”を選択してください。さらに、いくつかの通常の形式は、このHDコーデック形式に変換することができるので、これがローカルスペースを節約、完全にビデオの品質を向上させることができます。
ステップ3:4K品質を維持するためにパラメータを調整
実は、この「H.264 HD Video (*.mp4)」オプションのデフォルト設定はすでに最良の選択です。しかし、4K動画を持つのユーザーには、4Kの品質を維持するために、「設定」ボタンをクリックして、サイズ欄で3840*2160を書いてください。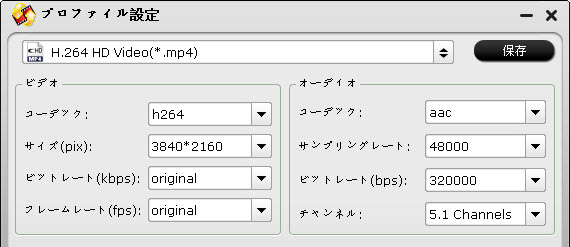
ステップ4:XAVC S 4Kを4K TVに変換前にいくつかの編集ことを作る(省略可)
「編集」ボタンをクリックして、また「鉛筆アイコン」をクリックして、あなたのXAVC S 4K動画を編集できます。また編集インターフェースで、あなたはトリム、クロップ、テキスト/画像/ビデオ透かしを追加、字幕を挿入、2K/4K XAVCに特殊効果を追加等の編集機能を実現することができます。変更することなく、元の動画を楽しみたい場合は、あなたがこのステップをスキップすることができます。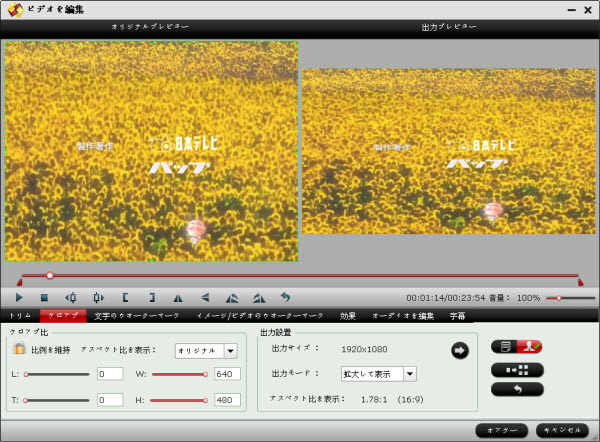
ステップ5:4K TVで再生ためにXAVC SをH.264 HD MP4に変換
「変換」ボタンをクリックして、XAVC SをH.264 HD MP4に変換することが始めます。「開く」ボタンをクリックして、変換したのファイルが取れます。そして、あなたは4Kテレビで楽しみのために最も互換性あるのHD 4Kビデオを持っています。
文章を推薦:
- ビデオをH.265 MP4に変換して、Wowza Engine 4.1に転送
- トップH.265/HEVCビデオコンバータのレビュー
- H.264、XviD、MP4、MKV、AVI、FLV、XAVCをH.265 MP4にトランスコード
- H.265/HEVCビデオをH.265 MP4またH.264 MP4にエンコードする
- H.265をiTunesに変換 - HEVCビデオをiPad、iPhone、iPod Touchに同期
- Windows 10/8.1/8/7で再生ためにH.265ビデオをNASにバックアップ
- Sony 2K/4K XAVC動画をMP4/FLV/SWF/MOV/AVI/WMV/M4V/MPGに変換できる?
- 4Kを圧縮‐4K動画を2K/1080P任意な形式に変換/圧縮
- どうしたら任意の4Kビデオを無劣化に4K TVに変換する?
PR -
Panasonic Lumix GX8 AVCHD、4K MP4をApple Proresに変換、FCP X/7/6で編集
タグ:Panasonic Lumix GX8 4K MP4をFCP 6に変換, Panasonic Lumix GX8 4K MP4をFCP 7に変換, Panasonic Lumix GX8 4K MP4をFCP Xにロード, Panasonic Lumix GX8 4K MP4をApple Proresに変換, Lumix GX8 AVCHDをApple Proresに変換
概略:このガイドはPanasonic Lumix GX8 AVCHD、4K MP4動画をFinal Cut Pro X/7/6で編集するのベスト方法をご説明します。
パナソニック株式会社は、新開発「20M Live MOSセンサー」と世界初の6コントロール手ブレ補正システム「Dual I.S.」を搭載したデジタルカメラ LUMIX DMC-GX8 を8月20日より発売します。近年、中高年層を中心に街角や日常風景の撮影を楽しむストリートスナップが流行しています。本製品は、新たに開発した20M Live MOSセンサーを搭載し、解像力アップと低感度撮影時のより立体感のある画を実現しました。また、Panasonic Lumix GX8には、フルハイビジョン映像の4倍のきめ細やかさで記録できる、4K(3840×2160)動画撮影に対応します。幅広いシーンにおいて、高精細で臨場感ある映像を撮影できます。撮影した4K 動画は本体とHDMIケーブルで、フルハイビジョンテレビでも再生可能。テレビ出力時はフルハイビジョン画質ですが、通常のフルハイビジョン動画より高い解像度で再現されるので、4K対応テレビでなくても4Kの映像美を楽しめます。

動画形式:
動画撮影
AVCHD Progressive
1920×1080(FHD/60p:約28Mbps)、60p記録AVCHD
1920×1080(FHD/60i:約17Mbps)、60i記録
1920×1080(FHD/30p:約24Mbps)、60i記録(センサー出力 30コマ/秒)
1920×1080(FHD/24p:約24Mbps)、24p記録MP4
3840x2160(4K/30p:約100Mbps)
3840x2160,(4K/24p:約100Mbps)
1920×1080(FHD/60p:約28Mbps)
1920×1080(FHD/30p:約20Mbps)
1280×720(HD/30p:約10Mbps)
640×480(VGA/30p:約4Mbps)Panasonic Lumix GX8で映像を記録した後、人々は一般的にいくつかの専門的なNLEビデオプログラムでビデオ映像を編集する方法を探します。例えば:FCP、Avid Media Composer、Adobe Premiere Pro、等。ここでは、FCPでPanasonic Lumix GX8のワークフローを編集することが焦点を当てます。Final Cut Pro 10.1 (Final Cut Pro X)のユーザーのために、あなたは、4Kビデオを摂取しても問題がありません。しかし、FCP 6またFCP 7のようなFCPの以前のバージョンでは、AVCHD、4Kが互換性はありません。したがって、あなたがFCP 6/7にPanasonic Lumix GX8をインポートしようとすると、常に失敗となってしまいます。
どのようにこの非互換問題を解決するには?FCP 6/7が中間コーデックのProResコーデックを支持ので、Panasonic Lumix GX8 AVCHD、4K MP4ビデオをFCP 6/7で滑らかに編集したい場合、ベスト方法はフールAVCHD、4K MP4ビデオをApple Proresに変換することです。あなたにPavtube HD Video Converter for Macをお勧めします。このソフトを通して、Panasonic Lumix GX8 AVCHD、4K MP4をFCP 6/7ベスト支持のApple Prores 422に変換することができます。
どうしたらPanasonic Lumix GX8 AVCHD、4K MP4ファイルをFCP 6/7に変換しますか?
ステップ1:Panasonic Lumix GX8 AVCHD、4K MP4ビデオを追加
「+」ボタンをクリックして、Panasonic Lumix GX8 AVCHD、4K MP4ファイルをソフトのロードしてください。このソフトは複数ファイルを一つに結合する機能を提供します。
ステップ2:出力形式Apple Proresを選択
「フォーマット」をクリックして、“Final Cut Pro > Apple Prores 422 (*.mov)”を選択してください。お使いMacは少し古い、遅い場合は、帯域幅を節約ために、“Apple Prores 422 (LT) (*.mov)”また“Apple Prores 422 (Proxy)”を選択することもできます。お使いコンピュータが十分に高速である、あなたは高パフォーマンスの編集作業を行いたい場合は、“Apple Prores 422 (HQ) (*.mov)”また“Apple Prores 422 (*.mov)”はより好ましいです。
ステップ3:出力ビデオとオーディオの設定をカスタマイズ
主なインターフェイスでは、「設定」ボタンをクリックして、「プロファイル設定」ウィンドウを開く、出力ビデオとオーディオの設定をカスタマイズすることができます。FCP 6/7でスムーズにSony A7S II 4Kビデオを編集するために、“Size(pix)”ドロップダウンから、「1920 * 1080」を選択し、4Kビデオを1080pに圧縮してください。
ステップ4:変換開始
すべての設置が終わりに、「閲覧」ボタンをクリックして、出力フォルダを選択し、大きな赤い「変換」ボタンを押して、Panasonic Lumix GX8 AVCHD、4K MP4をFCP 6/7 1080p Apple Prores 422に変換することが始めます。変換終わりに、FCP 6/7を開いてください。“File > Import > Media”をクリックして、変換したのPanasonic Lumix GX8 AVCHD、4K MP4ファイルをロードできます。
文章を推薦:
- Sony HDR-CX670で撮るのXAVC S動画をWindowsとMac上の編集ソフトにロード、編集
- Mac OS X El CapitanでSony RX10M2 XAVC SファイルをFCP 6/7にロード、編集
- Mac OS X El CapitanでSamsung NX500 4K H.265をPremiere Pro CCにロード、編集
- GH4をFCP Xにロードのワークフロー:FCP Xは4K from GH4カメラからの4K動画を処理する?
- Panasonic Lumix GH4 4K動画をDaVinci Resolve 9にロード
- どうしたらPanasonic DMC-G7 4K動画をFCP、Premiere、Avidにロード
- Panasonic Lumix GH4 4KビデオをPremier Pro CCで編集
- Sony X1000V変換iMovie/FCE‐Sony FDR-X1000V 4K XAVC S動画をiMovie/FCEで編集
- Canon EOS 5DS R MOV動画をFinal Cut Studioにロード
- Sony FDR-AX30 XAVC S動画をFCP X、Final Cut Pro 7 ProRes 422、ProRes 4444に変換
- Sony FDR-AXP35 XAVC S動画をPremiere Proで編集
今、Pavtube JapanのFacebookページの「いいね!」を押して、今すぐ50%割引をゲット!!
Facebookページ:https://www.facebook.com/pavtubejapan1/